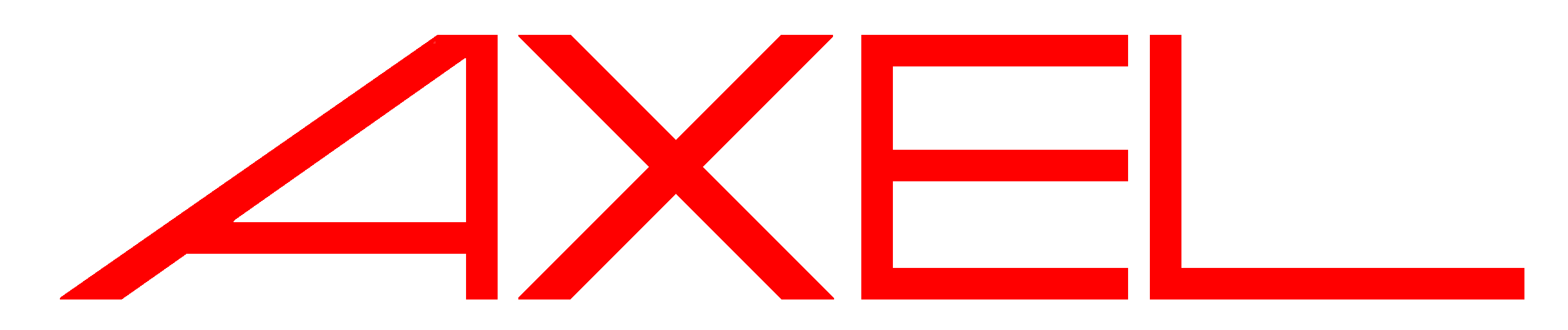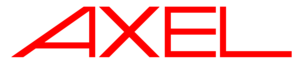Technologie Ultra Thin Client
La sécurité absolue, pas de BIOS, pas d'OS, pas de gestion de fichiers
FAQ - Utilisation du client léger
Deux cas sont possibles selon la version de firmware de la Platine.
Versions actuelles :
Pour accéder au set-up, appuyez simultanément sur les trois touches [Ctrl] [Alt] [Echap].
Note : Si un clavier AS/400 (122 touches) est utilisé, la combinaison de touches est [Rest] [Alt] [Config].
Versions antérieures à 9832 :
Deux set-up distincts sont disponibles. L'un pour les paramètres TCP/IP et l'autre pour les paramètres TERMINAL.
le set-up TERMINAL ne modifie que la session en cours et n'est accessible que lorsque que cette session est connectée sur un serveur.
- Pour accéder au set-up TCP/IP appuyez simultanément sur les touches : [Ctrl] [Alt] [*] (* du pavé numérique)
- Pour accéder au set-up TERMINAL appuyez simultanément sur les touches : [Ctrl] [Alt] [Echap].
Sur les clients légers AXEL, l'interface WLAN 802.11 est une option qui doit être demandée à la commande du produit.
Sur les modèles G15 il est facile de reconnaitre un produit WIFI par ses antennes externes, par contre sur les modèles G10 les antennes étant internes, il faut vérifier la présence d'une petite étiquette avec le sigle WLAN collée sur le dessous du produit.
Si le client léger a été commandé avec l'option une interface 802.11 il est équipé d'un firmware de type WFI (qui offre donc la possibilité de d'utiliser l'une des deux interfaces de communication : Ethernet ou 802.11).
Avec un firmware WFI, pour sélectionner l'interface de communication (Ethernet ou 802.11), entrez dans le set-up du client léger, allez dans le menu [Configuration]-[Réseau]-[Paramètres généraux] et sélectionnez la valeur de l'option 'Interface active'.
Description du problème :
Certains écrans tactiles ELO ne sont pas reconnus par les terminaux AXEL.
Explication :
Plusieurs technologies sont disponibles pour les écrans tactiles ELO : Accutouch, Intellitouch, APR (Acoustic Pulse Recognition) et SAW (Surface Acoustical Wave).
Les deux premières technologies (Accutouch, Intellitouch) sont parfaitement supportées et permettent une gestion immédiate de l'écran tactile.
Par contre les technologies APR et SAW ne sont pas supportées par les terminaux Axel.
Si un incident se produit lors du téléchargement de firmware, le terminal peut se retrouver sans firmware valide en mémoire flash. Il est alors impossible d'entrer dans le set-up pour télécharger un nouveau firmware.
Pour se sortir d'une telle situation il faut utiliser le logiciel AxRM (disponible sur notre site web) et effectuer les opérations suivantes :
- lancez le programme AxRM
- Cliquez sur l'icône avec 3 points verticaux situé à l'extrême droite en haut du logiciel.
- Cliquez alors sur l'option "Réparer par BOOTP + TFTP"
- Dans la boite de dialogue :
- Entrez l'adresse Ethernet ou le numéro de série du terminal.
- Entrez l'adresse IP à affecter à ce terminal (à ce niveau le terminal n'a plus d'adresse IP).
- Entrez le nom du fichier firmware à télécharger ('FKxx.TCP.....').
- Cliquez sur 'LANCER BOOTP' puis éteignez et rallumez le terminal.
- Le téléchargement devrait automatiquement s'effectuer.
Que se passe-t-il réellement?
Quand un client léger n'a plus de firmware valide, il envoie des requêtes BOOTP pour obtenir les renseignements nécessaires au téléchargement d'un firmware valide. Ces requêtes BOOTP contiennent notamment l'adresse Ethernet du client léger.
Au niveau AxRM, le serveur BOOTP "écoute" le réseau et attend une requête du client léger en question.
Quand la requête est reçue par AxRM, les renseignements nécessaires à un téléchargement de firmware sont envoyés au client léger (adresse IP du client léger, adresse IP du PC Windows qui agit comme un serveur TFTP, nom du fichier firmware à télécharger). Et ainsi le terminal est capable de procéder à un téléchargement.
Les clients légers AXEL permettent de se connecter en liaison série soit en utilisant directement les ports AUX disponibles sur les modèles G15, M95, M85 soit au travers d'adaptateurs USB-RS232.
Une session RS232 peut être utilisée en même temps que d'autres sessions TCP/IP (telnet, RDP...).
Pour positionner une session en RS232, dans le set-up , allez dans le menu : [Configuration]-[Sessions]-[Session X].
Positionnez le 'Type de session' à 'Emulation texte', le 'Protocole' à 'Série' et choisissez le 'Port Principal' qui correspond à votre besoin.
Un client léger AXEL est caractérisé par deux informations principales :
- Le hardware : le hardware est immuable, il est défini au moment de la production du client léger.
- Le firmware : le firmware peut varier au cours de la vie du client léger en fonction du besoin de l'utilisateur.
Utilisez l'une des méthodes suivantes, pour connaître le hardware et le firmware d'un client léger :
- A distance : utilisez le logiciel AxRM depuis un poste Windows.
- De façon interactive : entrez dans le setup interactif et sélectionnez dans le menu principal l'option [?] (en haut à droite) puis validez.
Dans la fenêtre sont affichés le Hardware et le Firmware du client léger.
A moins d'un problème matériel, il est possible que l'écran reste noir si la résolution configurée au niveau du set-up du client léger est trop grande pour les capacités de votre écran.
Deux méthodes sont possible pour changer la résolution :
- Appuyez sur <Ctrl> <Alt> <BackSpace>.
La résolution est automatiquement forcée en 1024 x 768 (il n'y a pas de validation). - Entrez dans le set-up avec la prise de main à distance
Utilisez AxRM (logiciel d'administration sous Windows) pour entrer à distance dans le set-up et ainsi changer la résolution de l'écran.
Description du problème :
De temps en temps, un client léger configuré en DHCP redémarre tout seul. Et après le boot il est configuré avec une adresse IP fixe.
Explication :
Les clients léger offrent une fonction d'administration qui permet de changer l'adresse IP par des commandes ping (ce paramètre n'est pas positionné par défaut) :
Si un client léger reçoit 7 commandes ping qui contiennent son adresse Ethernet mais une autre adresse IP dans un laps de temps très court, le client léger accepte cette nouvelle adresse IP (fixe) et redémarre.
Cette fonction d'administration a été conçue initialement pour permettre le changement d'adresse IP d'un client léger au travers du réseau. Mais ceci peut être un problème lorsqu'un client léger est utilisé en DHCP.
En effet l'adresse IP dynamique d'un client léger peut changer fréquemment. Et si un équipement (switchs, routeurs...) qui ne connait pas la nouvelle adresse IP envoie des pings avec une ancienne adresse IP, le client léger va accepter cette adresse IP et redémarrer.
Solution :
Il suffit de désactiver cette fonction d'administration qui n'est pas active par défaut :
- Entrez dans le set-up
- Allez dans le menu [Configuration]-[Avancé]-[Ajustements]-[Réseau]
- Positionnez le paramètre 'Maj Adr. IP par ping' à 'non'
Le client léger AXEL gère la plupart des écrans tactiles (hormis la technologie APR d'ELOTOUCH). En cas de souci, n'hésitez pas à contacter le support technique.
Il est possible de gérer deux moniteurs tactiles simultanément sur les clients légers AXEL.
Le client léger AXEL offre deux types de gestion des écrans tactiles.
- La plus simple, qui fonctionne dans tous les environnement, les "évènements tactiles" sont automatiquement convertis en "évènements souris" par le client léger.
- L'autre qui consiste à rediriger les événements tactiles vers le serveur (uniquement pour Microsoft RDS) et qui permet de prendre en compte les fonctionnalités "multi-touch".
Au niveau du client léger, la configuration et la mise en oeuvre de l'écran tactile sont très rapides. La calibration et le paramétrage se font dans la fenêtre :
[Configuration] - [Terminal] - [Ecran]
Le 1er écran tactile s'associe par défaut au 1er moniteur, mais vous avez la possibilité de le changer. Il doit être éventuellement calibré (2, 4 points ou plus).
Il est aussi possible de fixer les évènements qui sont envoyés au serveurs : 'clics' ou 'tous' (clics et déplacements), d'inverser les axes X/Y et de définir la précision du touché.
En sortie de set-up, l'utilisation de l'écran tactile simule une souris dans le bureau local ou le set-up du client léger.
Les écrans tactiles "multi-touch" sont supportés si vous utilisez le protocole Microsoft RDS, pour cela il faut les rediriger dans la fenêtre de redirection des ressources de la session. Dans les autres cas, ils sont simplement traités comme des écrans tactiles "mono-touch".
Le hardware équipant un client léger AXEL est codé ainsi : FKxx-BVyyy
FKxx code le type de carte électronique
BVyyy est la version de boot code (partie non effaçable de la mémoire flash).
A ce jour, les hardwares suivants ont été diffusés :
- FK3 : ancien hardware de production pour modèles 55, 55E et 56
- FK5 : ancien hardware de production pour modèles 55, 55E et 56
- FK7 : ancien hardware de production pour modèle 65
- FK11 : ancien hardware de production pour modèles 55, 55E et 56
- FK13 : ancien hardware de production pour modèles 65 et 65E
- FK14 : ancien hardware de production pour modèles 65, 65B et 65E (port souris PS/2)
- FK15 : ancien hardware de production pour modèles 60 et 60E
- FK16 : ancien hardware de production pour modèles 75, 75B et 75E
- FK17 : ancien hardware de production pour modèles 65B (interface réseau 10/100)
- FK18 : ancien hardware de production pour modèles 75C (ports USB)
- FK19 : ancien hardware de production pour modèles 75C
- FK20 : ancien hardware de production pour modèles 65C
- FK30 : ancien hardware de production pour modèles 70W
- FK31 : ancien hardware de production pour modèles 70W
- FK35 : ancien hardware de production pour modèles 70F
- FK36 : ancien hardware de production pour modèles 70F
- FK40 : ancien hardware de production pour modèles 75C
- FK41 : ancien hardware de production pour modèles75D
- FK45 : ancien hardware de production pour modèles 65C
- FK51 : ancien hardware de production pour modèles 85
- FK52 : ancien hardware de production pour modèles 85B
- FK55 : ancien hardware de production pour modèles 80F
- FK56 : ancien hardware de production pour modèles 80G
- FK57 : ancien hardware de production pour modèles 80WMS
- FK60 : ancien hardware de production pour modèles 90
- FK61 : ancien hardware de production pour modèles 90
- FK65 : ancien hardware de production pour modèles 95
- FK70 : hardware de production pour modèles G10
- FK75 : hardware de production pour modèles G15
Le firmware est le logiciel de fonctionnement des clients légers AXEL, il peut varier au cours de la vie du client léger en fonction du besoin de l'utilisateur.
Le changement de firmware s'effectue par l'intermédiaire du logiciel AxRM.
Exemples de versions de firmware :
TCP.FR.1945b.STD.23055
WFI.XX.2232a.STD.24050
Le libellé de la version d'un firmware est décomposé ainsi :
- informations générales sur le firmware
- version du firmware
- options de fonctionnement
- le build number
Informations générales sur le firmware
Le début du libellé de la version d'un firmware est codé FCT.NA :
FCT code le mode de fonctionnement du firmware
- TCP pour Ethernet TCP/IP,
- WFI pour 802.11,
- SER pour série uniquement.
NA code la nationalité du firmware (codage conforme ISO). Les principales nationalités disponibles sont :
- XX pour international (sauf pour les pays suivants)
- BR pour Brésil
- CZ pour Tchécoslovaquie
- DE pour Allemagne
- EE pour Estonie
- FI pour Finlande
- FR pour France
- GR pour Grèce
- IS pour Islande
- SI pour Slovénie
- TR pour Turquie
Note : la nationalité du firmware définit 3 paramètres :
- la nationalité des messages du set-up (FR : messages français, autre : messages anglais),
- la présence éventuelle de claviers nationaux et des jeux de caractères associés. Par exemple, l'environnement turc (claviers et jeu de caractères) n'est disponible que dans la version 'TR'.
- la nationalité par défaut du clavier (FR : française, XX : nord américaine, TR : turque...).
La version du firmware et build number
La version du firmware est codée par l'année et la semaine de la 1ére version du firmware, suivies d'un indice alphabétique.
La version firmware correspond à une étape de développement du firmware de la platine, cette version varie à chaque modification du firmware (améliorations ou corrections).
Exemple : 2232a (pour l'année 2022 et la semaine 32, index a)
Le build number est un nombre à 5 chiffre qui code le jour où a été généré le firmware.
Les deux premier chiffre codent l'année et les trois suivants le jour dans l'année.
Par exemple 24050, signifie que le firmware a été généré le 50ème jour de 2024 (le 19 février 2024).
Options de fonctionnement
Les options de fonctionnement déterminent les émulations, les protocoles ou les fonctionnalités disponibles avec un firmware.
STD : ensemble de fonctionnalités incluse en standard (dépend du modèle de client léger)
Build number
Numéro de compilation de la version.
Dans un environnement avec de multiples bornes d'accès, la qualité de signal (et les performances) du client léger sont mauvaises alors que l'une des bornes est à proximité immédiate.
Pour visualiser la qualité de votre connexion sans fil WAN, vous pouvez cliquer sur l'icone correspondant de la barre de tâche AXEL ou utiliser la combinaison de touche [CTRL]-[ALT]-[W].
Une fenêtre avec les informations de connexion et de sécurité s'affiche.
Causes possibles :
- Vous avez forcé dans le setup un BSSID qui ne correspond pas à la borne la plus proche de votre client léger.
Voir [Configuration]-[Réseau]-[Interface 802.11]-[Paramètres]-[Paramètres 802.11]-[Paramètres avancés] - Vous avez plusieurs bornes d'accès qui ont le même nom (SSID) et les mêmes adresses MAC (BSSID) le client léger va se connecter sur l'une d'entre elles sans tenir compte de la qualité de signal. Il est nécessaire de forcer un BSSID unique pour chaque borne d'accès. Cela permettra au client léger de les trier correctement (par qualité de signal) et de se connecter à la meilleure d'entre elles. Sinon vous pouvez forcé le BSSID de la borne la plus proche dans le setup [Configuration]-[Réseau]-[Interface 802.11]-[Paramètres]-[Paramètres 802.11]-[Paramètres avancés].
Avant de rediriger un périphérique audio, il faut vérifier que le client léger l'a reconnu comme tel.
Vérifier si le périphérique est bien reconnu.
Connecter le périphérique sur l'un des ports USB du client léger, puis entrez dans le setup [CRTL] [ALT] [ESC]
[Diagnostique] [USB]
Dans la liste vous devez voir voir périphérique Audio (S'il n'est pas dans la liste, contactez nous)
Cliquez ou validez sur le périphérique audio, une nouvelle fenêtre apparait aves le détail des informations sur ce périphérique.
Dans le chapitre "Classe(s)" il doit y avoir au moins une classe de type "Audio", sinon votre périphérique n'est pas reconnu comme tel.
Vérifier son bon fonctionnement en local.
[Configuration] [Terminal] [Audio]
- Alertes sonores = par le périphérique audio
- Appuyez sur Bouton [Test] au centre de la ligne du bas, vous devez recevoir un léger bip.
Si tout c'est bien passé, vous pouvez passer à l'étape de redirection audio dans le chapitre Utilisation avec TSE ou Utilisation avec Citrix